 |
第3回講座 画像解像度
ドキュメントサイズとピクセルサイズ |
 |
第3回講座 画像解像度
ドキュメントサイズとピクセルサイズ |
| おそらく画像の処理作業の中でも、もっとも重要かつもっとも難解な問題。解像度をマスターします。案外このことを知らないで高解像度の(高画素の)デジカメを購入したものの、ソフトの動きが悪くなったり、印刷時にハテナ経験をしている人は多いのです。ここでは、画像処理には欠かせない解像度についての基本を学びます。じっくりと読んで何度もトレーニングして身につけてください。フォトショップは解像度を学ぶにも、よいソフトです。 |
その1・・・画像の情報を見る
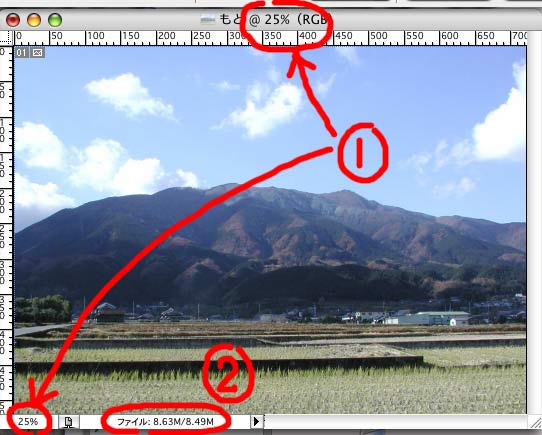
|
画像を開いたところです。モニターに表示される大きさには限度があるので、高解像度(高画素)の画像ファイルは自動的に縮小されて表示されます。(1)に25%表示とあります。開いた画像は、このモニターでは、4倍の広さがなければ全体を見ることができないということです。(そんな大きなモニター見たことないよ) なぜそうなるのかというと、その原因はモニターの解像度が1インチに72コのピクセル(色表示の点)しか表示できないということにあります。モニターの解像度を上げても、人の目にはほとんど識別できないので、こういう規格になったのでしょうね。 当然のことですが、画像ファイルの解像度が上がると、そのファイルのデータ量も大きくなります。高画素のデジカメを買ったのはいいけれど、その分PCに大きな負担になるということを知らずに思わぬトラブルに遭遇することもあります。 (2)にファイルのデータ容量が示されています。1枚が約9メガバイトもあるファイルです。 |
|
●おさらい モニターの解像度は1インチあたり72ピクセル(72ppi=72ピクセルパーインチと言う)という規格。ちなみに14インチディスプレーなら、480×640ピクセルの大きさ。元画像がモニター解像度を上回る大きな画像ファイルの場合、すべてのピクセルを表示できないので自動的に縮小して表示されることになる。(図示すると・・・)
|
その2・・・ピクセルサイズ
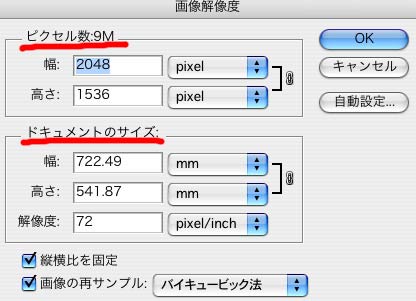 |
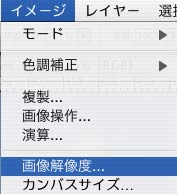 メニューバーの「イメージ」から「画像解像度」を選びます。2つの窓(ピクセルサイズとドキュメントサイズ)の数値を変えて解像度を変化させます。 ピクセルサイズとは、画像ファイルの画素数量であり、データの総容量を示します。この画像は幅が2048ピクセル、高さが1536ピクセルあり、かけ算をすると2048×1536=3145728。つまり約300万画素の画像ということです。 1インチ72ピクセルのモニター表示なら、2048÷72×1インチ(2.54センチ)=72.2で、横幅約72センチのモニターが必要な大きさということになります。 |
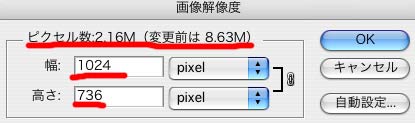 |
ピクセルサイズの幅を元画像ファイル2分の1の1024ピクセルにしました。幅と高さの比は固定しているので、高さも2分の1になりました。するとピクセルサイズは2.16メガバイト、元画像ファイルの約4分の1のデータ容量になりました。(2分の1×2分の1=4分の1) さらに、幅を半分にしました。元画像ファイルの16分の1の大きさになりました。さらに幅を半分にするとデータ量は64分の1になりました。この画像はモニター上では、256÷72×2.54=9.03。つまり幅9センチの大きさになってしまいました。 |
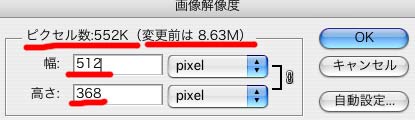 |
|
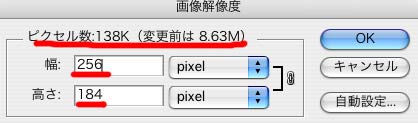 |
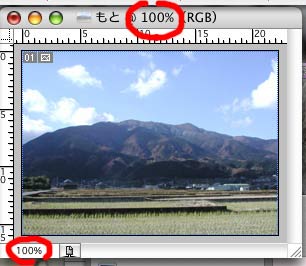 |
モニターには、画像が100%の大きさで表示されます。 これは、ちょうど文書ファイルに貼り付けて使える大きさなので、いったん別名保存し、文書ファイルに貼り付けて印刷したとします。ところが、印刷すると、どうも荒っぽくてお世辞にもきれいな写真に見えない。 このことが解像度をややこしいものにしています。つまりモニター上では72ppiの解像度でも十二分に美しい画像として見えるのですが、プリントはインクの点の集まり(ドットと言う)なので、印刷機の性能にも左右されますが、140dpi(ドット・パー・インチ)くらいなければきれいに印刷されないのです。 で、結論です。モニター上で画像を楽しんだりWebファイルとして使うなら72ppiの解像度でOK。しかし、印刷に使うためには、つぎのドキュメントサイズの意味を理解しなければなりません。ああ、ややこしい。 |
その3・・・ドキュメントサイズ
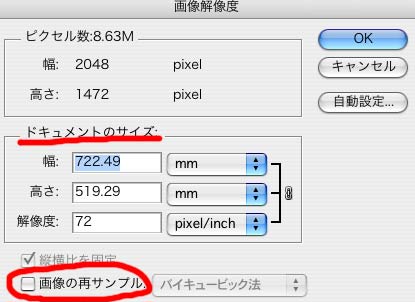 |
ドキュメントサイズの窓は、画像ファイルの印刷時の大きさと解像度を設定する場所です。ドキュメントサイズだけを変化させるには、画像の再サンプルのチェックをはずします。(ピクセルサイズはそのままで、印刷画像の大きさと印刷解像度を変化させることが出来ます。) ドキュメントサイズに注目して作業を続けます。 |
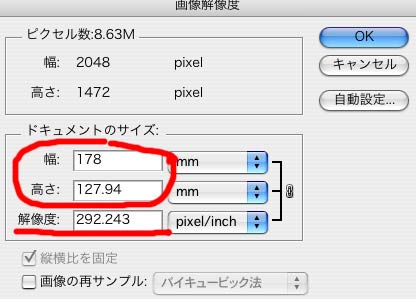 |
ドキュメントサイズの幅を、写真の2Lサイズである178ミリメートルに変えます。すると解像度が約300ppiまで上がりました。(ただし、ピクセルサイズは変わりません。データ量は一緒です。) 解像度300ppiの画像は、インクジェットプリンターでも十分美しく印刷されます。ちなみに、専門の印刷業者への原稿は少なくとも300〜350ppiの解像度がある原稿を渡します。画素数の大きいデジカメが能力を発揮するのは極端に言うと、画像を印刷物にしたり、写真ラボに出すという前提があるときということになりますね。 自前で文書ファイルで出力するには、データ量が大きすぎてファイルが重くなってしまいます。でもそこそこきれいに印刷したいときはつぎのようにします。 このあと、画像の再サンプルにチェックを入れて、幅・高さ・解像度のリンクを切り、解像度を140〜200くらいに落とします。するとピクセルサイズも落ちますから、データ量はうんと小さくなります。実際に印刷をして試してみるとよいでしょう。 |
その4・・・解像度まとめ
| きっと、上の説明にうんざりしたころでしょう。もっとかみくだいて説明しようとすると、このページの何倍も必要なんですが。わかったようでわからない。そんなもの知らなくったって写真は撮れる。ソノトーリ。でも分かれば無駄なことをいっぱいしてたということがよくわかる。でも、とにかくまとめておきましょう。 ●モニター上で画像を楽しんだり使ったりするには、ピクセルサイズだけを変更すればいい。自分が表示したい100%表示画像の大きさが何ピクセルくらいのものか、経験を積みましょう。 ●印刷を前提にした画像は、ドキュメントサイズで変更する。画像の再サンプルのチェックをはずしてから変更する。一般的な文書ファイルへの挿入画像なら140ppiくらいあれば十分。デジカメ印刷専用用紙への印刷なら200ppi以上。専門業者への持ち込みや写真ラボなら300ppi以上はほしいところ。 ●印刷解像度が決まったら、再び「画像の再サンプル」にチェックを付けて、サイズの変更をする。 ●解像度を変更した画像ファイルは必ず別名で保存すること。 |